Hidden chrome features and hacks are something that will be the soul of this article. We will discuss hidden Chrome flags, Chrome hacks, useful extensions, and much more going forward in this article.
Well, if we talk about the Chrome creator Google, “Launch early and iterate” has always been their work philosophy. Keeping this philosophy in mind Google Chrome, an open-source browsing platform was launched by Google in 2008 to add value for users and, at the same time, help drive innovation on the web.
Before the Google Chrome era, browsing was not much fun. Web browsers were limited to getting the input URLs or web addresses and returning the Web pages.
Google always knew that all online activities like Uploading and watching videos, playing online games, and chatting are not just web pages, but they are applications and should be given more importance than just web pages. Read this interesting comic from Google to know more about Google’s intention before launching its well-known Chrome browser.
Very few people know the fact that Google used Apple’s WebKit and Mozilla’s Firefox component to build Chrome. Google made it open source in the hope to collaborate with the entire developer community to help the technology move forward.
In this article, you will learn about 27 hidden Chrome features, hacks, and mods that will make your day-to-day browsing life easier. Let’s learn about each of them in detail.
Contents
- 1 27 Hidden Chrome features, flags, mods, and hacks-
- 1.1 1. Enable ‘HTTP/3 QUIC Support’ for Faster Browsing in Chrome-
- 1.2 2. Turn Chrome into your personal Notepad application –
- 1.3 3. Incognito Mode by Default
- 1.4 4. Auto-fill forms
- 1.5 5. Guest Mode browsing in Google Chrome–
- 1.6 6. Chrome Keyboard Shortcuts
- 1.7 7. Hair on Screen Prank –
- 1.8 8. Offline Browsing
- 1.9 9. Enable Reading Mode Flag in Chrome –
- 1.10 10. Tab Discarding
- 1.11 11. Emoji in search
- 1.12 12. Enable ‘Parallel Downloading Flag’ to increase the download speed –
- 1.13 13. Navigate back to the web pages in a smart way–
- 1.14 14. Reopen recently closed tabs in Chrome –
- 1.15 15. Open Multiple Tabs on Chrome Startup –
- 1.16 16. Google Chrome Task Manager –
- 1.17 17. Pin tabs in Chrome for a better look and feel –
- 1.18 18. Scroll with Spacebar
- 1.19 19. Keyboard shortcut to switch tabs in Chrome –
- 1.20 20. Hide or Show Bookmark bar in Chrome –
- 1.21 21. ‘Force UI Direction’ flag of Google Chrome–
- 1.22 22. Create Desktop Shortcuts for your favorite Websites using Chrome –
- 1.23 23. JSON formatter in Google Chrome-
- 1.24 24. Easy identification of nofollow, dofollow, and sponsored links using Chrome-
- 1.25 25. Chrome ColorZilla extension to pick the color hex code –
- 1.26 26. Tab Audio Muting UI Control Flag –
- 1.27 27. Play Games inside Google Chrome –
- 1.28 A few words of caution while working with the Chrome flag enable-
- 1.29 Final Thoughts
27 Hidden Chrome features, flags, mods, and hacks-
Here goes the list. Let’s begin with one of my favorite hidden Chrome features to browse faster in chrome-
1. Enable ‘HTTP/3 QUIC Support’ for Faster Browsing in Chrome-
One of the best-hidden Chrome features, the enablement of QUIC support will help you in faster web browsing.
QUIC, i.e., Quick UDP Internet Connection protocol, is an experimental transport layer network protocol designed by Google. The goal of this protocol is to reduce the latency compared to the TCP protocol.
Reduced latency leads to fast data communication. So, enabling this protocol will significantly improve your internet speed.
This setup is a part of Chrome’s experimental flag feature (“Chrome flag enable”). As we already know Google works on the rule of “Launch early and iterate”. Chrome experimental flag is also an initiative of Google to let users try QUIC, experimental features, and based on the feedback or user experience Google would roll it out.
To enable this experimental feature, you need to navigate to the URL “chrome://flags” and search for #enable-quic in the global search option. There you will get an option to enable or disable this feature. Select the Enable option from the drop-down list.
Also Read: How to use Chrome OS Flex to revive your old PC and use it like a pro.
2. Turn Chrome into your personal Notepad application –
While browsing the internet it is always wise to keep a notepad beside you. You don’t know when you are going to get some important piece of information that you would like to note down.
You have a lot of applications where you can note down the information like, inbuilt Windows or Mac notepad application, notepad++, etc. But how cool it would be to use one of the best-hidden Chrome features and enable Notepad inside your favorite Chrome browser itself.
You can convert the Google Chrome browser tab into Notepad by simply pasting this piece of code into the Chrome search bar, also known as Omnibox.
data:text/html,
This Google Chrome hack looks cool but there is a limitation to this trick. Once you close the browser tab all the information stored in Notepad will be lost. As a caution, you can click the “Ctrl + S” keys to save the information in .html format and you can access this file anytime in offline mode using any browser.
Also Read: 10 Best Google Search Tips and Tricks
3. Incognito Mode by Default
This Chrome hack let you automatically open your Chrome browser in incognito mode. Here is how you can achieve this –
Right-click on the Chrome shortcut on your desktop or taskbar, select “Properties,” and add “-incognito” at the end of the Target field in the Shortcut tab.
Also read: Chrome OS Flex is here to reincarnate your Old and slow Computer
4. Auto-fill forms
This is another one of the best Chrome hacks that will make your life easier. This is handy when you are filling out forms online and don’t want to put information manually again and again by tying through the keyboard.
Chrome can automatically fill out forms with your saved information, such as your name, address, social security, credit card details, etc. To enable this simply go to “Settings > Autofill” to manage your autofill settings and save time when filling out online forms.
5. Guest Mode browsing in Google Chrome–
Browsers these days store a lot of personal information like saved login credentials, Credit Card details, Browsing history, Cookies, etc. All these details are stored in the browser to make the browsing experience smooth and pleasant.
Having all the personal information in the browser is not always helpful. You might have to share your computer with someone else for internet browsing and you might not want to expose your details to others. Guest mode is built for this purpose.
All you have to do is activate the Guest Mode Browsing in Google Chrome and Chrome will hide all the sensitive information from exposure.
Another benefit of Guest Mode browsing is that it doesn’t store credentials and flushes all the cookies and browsing trails once Browser is closed.
How to activate Guest Mode?
You can activate the guest mode from the three-dot option in the top right corner. There is one more way to activate Guest Mode. Right-click on the Chrome shortcut on your desktop and select the “Properties” option. Then put ‘–guest’ at the end of the Target text box as shown in the below screenshot.
Guest mode is activated, and it should look clean like this.
How is ‘Guest Mode’ different from ‘Incognito Mode’ in Google Chrome?
Incognito browsing: In this browsing session user can access all the saved Credentials, bookmarks, and browsing history.
Guest Mode: All the personalized information like login details, bookmarks, saved addresses, auto-fill details, and browser history are not accessible in Guest Mode.
In both cases cookies and browsing history get deleted after closing the browser. Read more about Browser Cookies and their Working.
6. Chrome Keyboard Shortcuts
Chrome has a plethora of keyboard shortcuts that can help you navigate and perform tasks more quickly. Some popular keyboard shortcuts include Ctrl + T to open a new tab, Ctrl + Shift + T to reopen closed tabs, and Ctrl + L to focus on the address bar for quick searches.
Here are some useful shortcuts –
Ctrl + Shift + B: Toggle the bookmarks bar on/off. This can be useful if you want to quickly hide or show your bookmarks bar for more screen space.
Ctrl + Shift + Delete: Open the “Clear browsing data” window, where you can quickly clear your browsing history, cache, cookies, and other browsing data.
Ctrl + Shift + N: Open a new incognito window for private browsing. This can be useful when you want to browse the web without saving any browsing history or cookies.
Ctrl + Tab or Ctrl + PgDown: Switch to the next tab. This can help you quickly switch between multiple tabs without using your mouse.
Ctrl + Shift + Tab or Ctrl + PgUp: Switch to the previous tab. This is the reverse of the above shortcut, allowing you to navigate through tabs in the opposite direction.
Ctrl + W or Ctrl + F4: Close the current tab. This can be handy when you want to quickly close a tab without reaching for the mouse.
Ctrl + Shift + T: Reopen the last closed tab. This is a helpful shortcut if you accidentally closed a tab and want to quickly reopen it.
Ctrl + Shift + J: Open the JavaScript Console, which allows you to view and debug JavaScript errors and messages on web pages.
Ctrl + Shift + U: Open the “User-Agent” switcher, which allows you to change the user agent of your browser. This can be useful for testing how a website looks or behaves on different devices or browsers.
Ctrl + E or Ctrl + K: Focus on the address bar for a quick search. This allows you to start typing a search query without having to click on the address bar first.
Ctrl + Shift + D: Save all open tabs as bookmarks in a new folder. This can be helpful if you want to quickly bookmark and organize a set of tabs for future reference.
Ctrl + + or Ctrl + -: Zoom in or out on the webpage. This can be useful for adjusting the text size or overall zoom level of a webpage
7. Hair on Screen Prank –
Want to confuse your friends using online pranks? Here is a Chrome extension that you can stealth install in your friend’s Chrome browser.
As soon as it is installed, you can click on the three-dot icon against the hair-on-screen extension from the extension list on the top right corner of Google Chrome and select more hair or less hair per your preference.
Now it is time to watch your friend wiping his computer screen again and again before realizing that he or she has been pranked. 😁
Here is the link to the extension – Hair on Screen.
8. Offline Browsing
Chrome allows you to access certain web pages even when you’re offline. This trick helps save data by saving web pages offline so that you can access them even without the internet.
To enable offline browsing, go to “Settings > Privacy and Security> Site settings > Offline and enable the “Show saved copy” option.
This can be handy when you’re in an area with limited or no internet connectivity or even if you want to access some web page again and again.
9. Enable Reading Mode Flag in Chrome –
This is one of the experimental Google Chrome Flags. If you are a student or someone who reads many articles on the web, you should consider enabling this feature. Enabling reader mode will remove all the unnecessary distracting advertisements and you will have a pleasant experience of reading on the internet.
How to enable the Reading mode feature?
To enable Reading Mode, Put the URL “chrome://flags” in the omnibox or search bar of Google Chrome and click enter. Once the experimental flag opens search for “Enable Reader Mode” and select the enabled option from the drop-down list.
Once the Reading mode flag is enabled you can configure the background color and UI as per your choice.
Check the screenshot below. The article on the left side is before enabling the reading mode and the right side is after enabling it. You can see the significant difference between both pages.
10. Tab Discarding
The next Google Chrome hack is a Chrome Flag that let you do tab discarding. Chrome has a built-in feature called “Tab Discarding” that automatically suspends inactive tabs to free up system resources and improve performance.
Here is how you can enable this feature –
Go to the Google Chrome address bar and enter “chrome://flags/#automatic-tab-discarding”. It will show the details of this Chrome flag. You need to simply enable the “Automatic tab discarding” flag.
11. Emoji in search
You can search for emojis directly in Chrome. This is more of a Windows trick rather than a Chrome trick but it is fun. Here is how you can search emojis in the browser –
Right-click on the address bar and select “Emoji” to access a menu of emojis that you can insert into your search query or text field.
Alternatively, you can press the “Window key+.” and it can open the Emoji box.
12. Enable ‘Parallel Downloading Flag’ to increase the download speed –
This is one of the best experimental flags that Google has enabled users to enhance the downloading speed of files from the web.
Working on this useful feature inside the Chrome engine is simple. Chrome split the downloading process into three separate, concurrent jobs. Smaller jobs take lesser time to complete the process.
Using this feature, you can see the significant difference in downloading time while downloading larger files.
To enable this feature, you need to navigate to the URL, “chrome://flags” search for “Parallel Downloading” and select the Enabled option from the list of choices.
You must have used the back button in the browser when you feel like you want to go back to the original page or any other previous page you browsed in a single tab.
Chrome provides a valuable addition to the back button and lets the user browse back to the page of his choice without multiple back clicks.
All you need to do is click on the back button and hold for a few seconds, Chrome will display the list of web pages you have browsed in that tab. Isn’t it one of the cool Google Chrome Features?
14. Reopen recently closed tabs in Chrome –
Let’s say you are doing research for your webinar and you have opened multiple articles related to your subject and accidentally you closed the browser. I am sure this will not be a very happy moment for anybody. Well, Chrome has a solution for this problem.
You can always go to browser history and reopen all the articles but there is a simpler way to do it. You can just click “Ctrl + Shift + T” or right-click on the title bar of the browser and select “Reopen closed tab” (As shown in the below screenshot). All the recently closed tabs will automatically start loading in your browser and you can resume your work.
15. Open Multiple Tabs on Chrome Startup –
Opening a page of your choice in browser startup is a popular feature and a lot of people use it. But there is a feature that most of us are not aware of Opening multiple pages on browser startup. This feature can be handy in cases like monitoring multiple financial sites or Opening all social media sites at browser startup.
To configure this setup, you need to navigate to the setting menu (top right corner) and then click on the startup icon as shown in the below screenshot.
You will be able to set up all the sites or pages that you would like to open when you start your Chrome browser.
16. Google Chrome Task Manager –
Very few people know that Google Chrome has a task manager. Task manager is especially helpful when there are many tabs open and sites are loading slowly. Using Chrome Task Manager, you can identify which tab is using most of the resources and you can close that tab to improve the loading speed of other sites.
To access the task manager, you need to right-click on the top bar of the Chrome browser and click on Task Manager.
Alternatively, you can use the keyboard shortcut “Shift + Esc” to access the Chrome Task Manager.
17. Pin tabs in Chrome for a better look and feel –
You can pin the tabs of Chrome browser to display only the icon of the website instead of the name and meta description. This feature is especially useful when you have opened a lot of tabs and things look messed up.
Right-click on the tab and select the pin option. All the meta descriptions and site name labels will disappear from the tab. This will look less clumsy and be easy to manage.
18. Scroll with Spacebar
This is one of the simplest yet very convenient Chrome hacks you can use to make your life easier. Are you tired of using your laptop trackpad to scroll the Chrome browser? If so then this Chrome tip will help you a lot.
Instead of scrolling with your mouse wheel or trackpad, you can use the spacebar to scroll down a webpage. Press the spacebar to scroll down by one page and press Shift + spacebar to scroll up by one page.
19. Keyboard shortcut to switch tabs in Chrome –
When there are multiple tabs opened in Google Chrome you can use a keyboard shortcut to navigate quickly between tabs.
Navigate forward: Use “Ctrl + tab” to navigate to the tabs on the right side
Navigate backward: Use “Ctrl + Shift + Tab” to navigate to the tabs on the left side
Navigate to the specific tab: You can use “Ctrl + n” to navigate to the nth tab of the browser. For example “Ctrl + 1” will navigate to the first tab of Chrome.
20. Hide or Show Bookmark bar in Chrome –
You can go to Bookmark related setting in the menu icon in the top right corner to hide or show bookmarks in Chrome browser.
There is an easier way to hide/show bookmarks using a keyboard shortcut. You can use “Ctrl + Shift +B” to hide or show bookmarks in Chrome.
21. ‘Force UI Direction’ flag of Google Chrome–
This is an experimental flag provided by Google to let the user play around with Google Chrome browser UI. Using this feature, you can reverse all the UI components of the browser into Right-to-Left or Left-to-Right directions.
This is how it will look if you enable the Force UI direction of the Chrome browser.
If you still want to play around with this option you can enable it by navigating to the URL “chrome://flags” and searching “Force UI Flag”. Later you can select the option “Right-to-Left” and click relaunch.
Once you are done with the option don’t forget to revert it.
22. Create Desktop Shortcuts for your favorite Websites using Chrome –
Chrome lets you create the desktop shortcut for your favorite site to save you time and provide browsing comfort.
To create a shortcut for a website you need to follow below 3 steps:
-
- Open the file or place where you want to store the website shortcut.
- Open the website in Google Chrome and resize the browser so that you can see the space in the background where you need to store the shortcut. See the screenshot below. I have put the browser above the file where I want to store the screenshot.
-
- Click on the lock icon beside the web address and drag-n-drop it to the file in the background.
Your website shortcut is created, and you can click on this shortcut anytime to navigate to a web page associated with this web page.
23. JSON formatter in Google Chrome-
JSON Formatter is a developer tool, useful for programmers who deal a lot with complex JSON data. There is a Google Chrome extension named as json formatter to make the JSON data easy to read in the browser itself without any manual formatting.
This extension is open-source. You can access the code on GitHub.
24. Easy identification of nofollow, dofollow, and sponsored links using Chrome-
This feature is useful for those who are dealing with SEO and want to identify if links shown on the web page are dofollow, nofollow, or sponsored.
There is an extension available for Chrome to identify the link type. Once you install this extension all the nofollow and sponsored links will be highlighted with a dotted red outliner. You don’t have to go deeper into processes like inspect-element.
Read More about nofollow, dofollow, noopener and noindex terminology.
25. Chrome ColorZilla extension to pick the color hex code –
ColorZilla is a Chrome extension especially helpful for UI designers, Graphic designers, or Front-end developers in identifying the hex code of any visible element on any web page of Chrome Browser.
You just need to install the extension ColorZilla from the Chrome web store and click on the drop icon on the extension list.
Once you activate the color picker, you can hover the mouse on any element to capture its color hex code. You can see below the screenshot the hex code of the reddish element is identified in the highlighted region.
26. Tab Audio Muting UI Control Flag –
The latest builds of Chrome Canary come with a new flag called “Tab audio muting UI control.” Once enabled, the flag will let you mute audio playing in any app with a single click. Currently, the browser displays a sound indicator on the tab when audio is playing.
Navigation: chrome://flags > Tab audio muting UI control > set it to Enabled.
27. Play Games inside Google Chrome –
Google Chrome provides a lot of extensions to play usual games like Tic-Tac-Toe, Sudoku, Chess, etc.
To play these games, you need to go to Google Chrome Web Store, search for the game of your choice, install the extensions, and access the application from the top right bar. You can install or uninstall these extensions at any time like Mobile phone games.
A few words of caution while working with the Chrome flag enable-
Google Chrome flags are experimental features and you should be using them with caution. Since these features are experimental, they can be either moved as permanent features or can be removed from the list.
In case you are not able to find any of the above-mentioned experimental Chrome flags in your browser, there are good chances that Google has already moved it into Chrome or has removed it, based on user feedback.
Final Thoughts
I hope you enjoyed learning about the best Chrome hacks of 2020. In case you have any cool feature that is not mentioned in the list you can share it with us in the comments or email us. We will include it in the list and you will earn the credit.

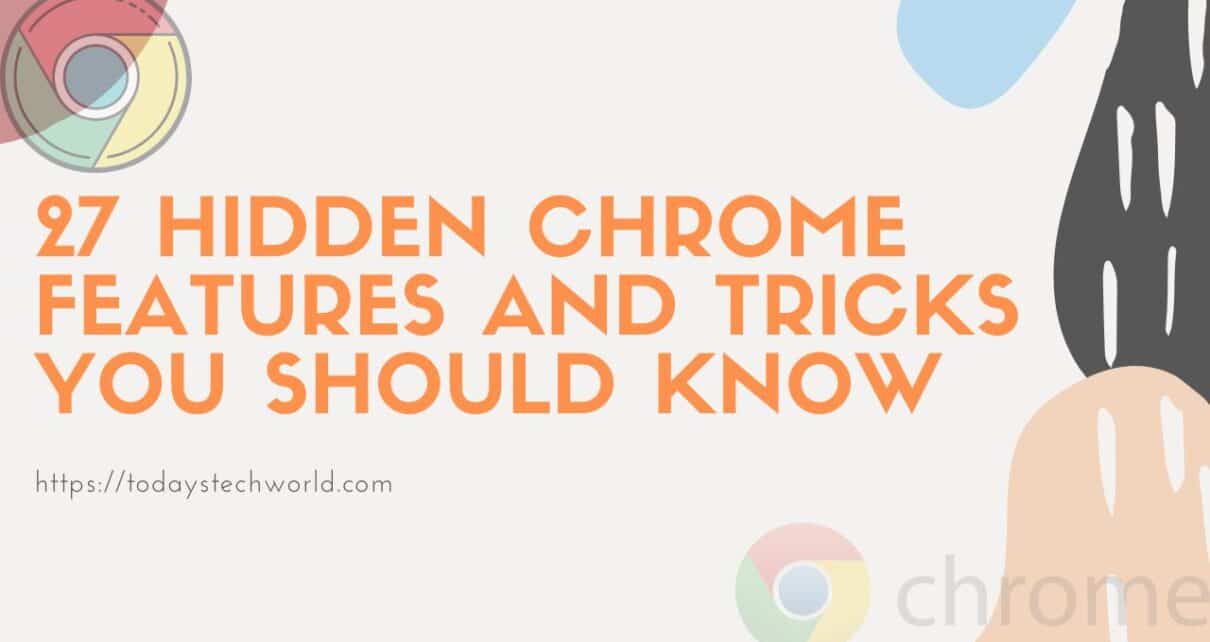








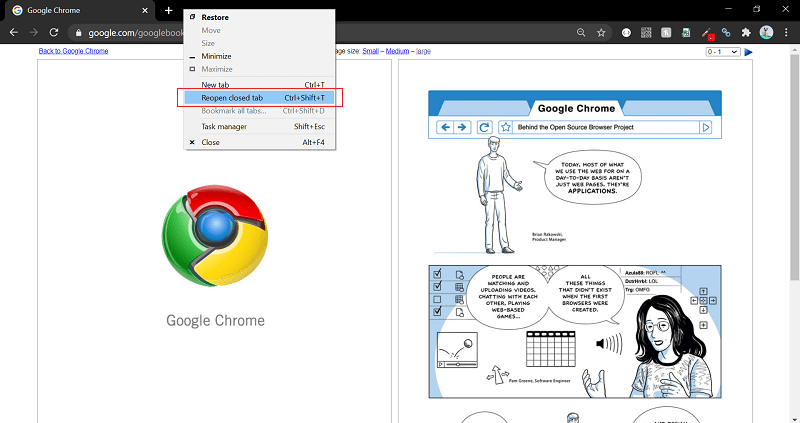



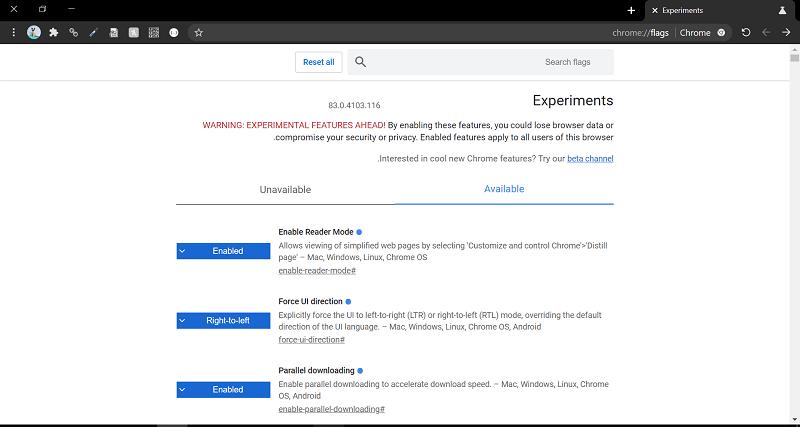








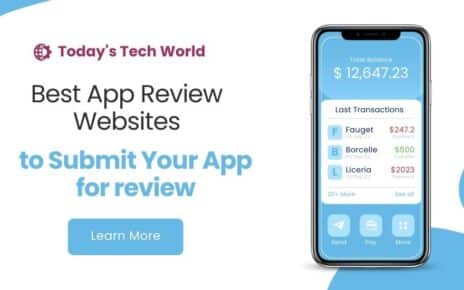


Unquestionably consider that which you said. Your favorite reason seemed to be at the internet the easiest thing to have in mind of. I say to you, I certainly get irked at the same time as folks think about concerns that they plainly do not recognize about. You controlled to hit the nail upon the highest and also outlined out the entire thing with no need side effect , other people could take a signal. Will probably be back to get more. Thank you Mada Dorie Sebastien