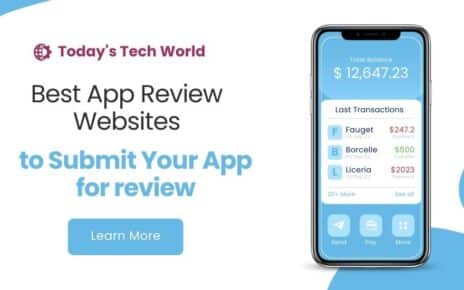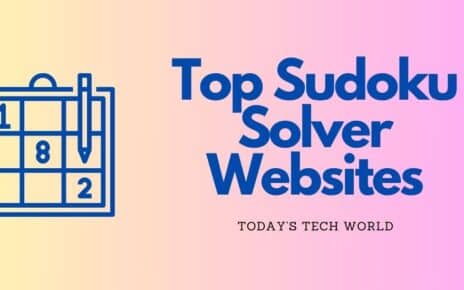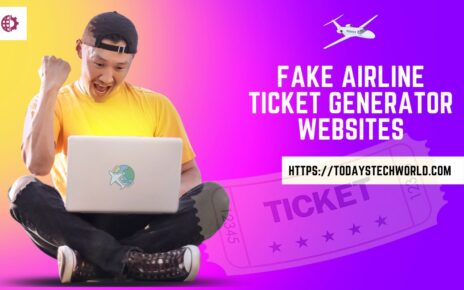Finding Clipboard on iPhone along with interim data is main objective of this article. Now question is what is a Clipboard? The Clipboard is a buffer that some operating systems provide for short-term storage and transfer within and between application programs. The clipboard is usually temporary and unnamed, and its contents reside in the computer’s RAM.
Contents
What is a clipboard on iPhone?
A clipboard is a handy tool for iPhone. It can be used for copying and pasting, saving articles you want to read later, or taking screenshots of your screen. You can even copy something on your iOS device and paste it onto another Apple device and that is possible because of the clipboard. The biggest question is where is the CLipboard on my iPhone? The iPhone’s clipboard is also very easy to use, but it’s not always clear where it is.
In this article, we’ll show you how to find the iPhone’s clipboard and how to use it for your copy pasting and referring to texts, images, etc.

What you can do using Clipboard on iPhone?
Before looking for Clipboard on your iPhone first you should decide what you want to copy. You can find Clipboard at various places depending on what you want to copy. Here are a few cases to help you get familiarized with what can be copied and how to do it.
Case 1 – Default text Clipboard
If you want to use the default copying and pasting of text that comes with your phone or tablet, you will need to find your way into the Notes app (or any other app that supports text).
Case 2 – Clipboard in some App
If you want to copy some text in an app, just tap and hold on to the text until a menu appears. Choose “Copy” from this menu. This will put the copied text into your clipboard so you can paste it wherever you want. To paste the text, tap and hold where you want to paste it, then tap “Paste.”
Case 3 – Image Clipboard
If you want to copy an image, you just need to tap the “Copy Image” button. Sometimes it’s just an image and you can copy and paste using the same approach discussed previously. In the case of a link, you can either Open the Link in New Tab, Copy the Link Address or Cancel it.
Where is Clipboard on my iPhone and how to access it anytime?
Now let’s say you did multiple copy-paste operations and later you want to find what is there on your clipboard at a particular time. For that, you might be looking for a direct access of the clipboard on your iPhone. We have 3 solutions for this. Let’s go through each of them in detail –

1- Create a shortcut to edit the iPhone clipboard
This is probably the easiest way to get access to clipboard on your iPhone.With the standard iPhone Shortcuts app, you can automate tasks by putting together actions from different apps.
With the default factory settings, you can use a set of shortcuts that have already been made. Also, you can make your own shortcuts if you want to. To access and change items on the clipboard, it’s easy to make a custom shortcut. Here are the steps to create shortcut for “Show clipboard” on your iPhone-
How to Make a Shortcut for “Show Clipboard” on an iPhone
Step 1: Start the Shortcuts app
Step 2: Go to the Gallery page.
Step 3: Look for “Adjust Clipboard or Show Clipboard”
Step 4: Press the Add Shortcut button to turn on your shortcut.
Step 5: Click the My Shortcuts tab again.
Step 6: Look through to find the new shortcut you made.
Step 7: Tap the Adjust Clipboard keyboard shortcut to turn it on.
You can now use this shortcut to even update the content that’s on your clipboard.
You don’t have to look through the list of shortcuts by hand; you can just ask Siri to use your custom shortcut. Only one voice command is needed. “Hey Siri, open the Adjust Clipboard” is one example.
2- Using third party Clipboard manager app
Another way to get access to clipboard on your iPhone is using third party clipmanager apps. The iOS app store has a lot of free and paid clipboard manager apps. You can check out these apps along with their features and install the one that best fits your needs.
You can check this article on best clipboard apps by Makeuseof and download any app that best suit your need.
Paste is a great multimedia clipboard app that lets you copy things and keep track of them in chronological order. It also figures out what kind of media you’re copying and lets you know at a glance what the snippets are.
Some other highly rated apps are Copied, Clip+, Anybuffer, etc.
3- Access Clipboard using Notes App
Being a front end user, it’s not easy to have technical grasp of where the clipboard is on an iPhone and how to find and use it. Here is a simple trick to access Clipboard and content using Notes App.
Let’s dive deep and look at how you can use the Notes app to make the iPhone clipboard a little easier to use.
Step 1: On your iPhone, open the Notes app.
Step Two: Start a new note.
Step 3: Paste the content you copied in Step 2 onto the new note.
This is a smart and quick way to keep track of the things you have copied to your clipboard and change them whenever you need to. The iOS clipboard can only hold one thing at a time.
But if you use Notes, you can store as many things as you want without having to replace any of them.
I know this is conventional method and might look time consuming as well as less useful but this option comes handy at many places and many times in unexpected ways. You can always go for first and second methods in case you are looking for accuracy and speed.

Were can I find texts that I copied on my iPhone?
We described 3 ways in this article to find your copied texts. THere are third party apps like “Paste” which keeps track on copies content historically. You can use the same to access your content on clipboard.
Can I access history of what was copied? Does iPhone store it?
iPhone diesn’t store your copied text and usually it get’s overwritten once you copy some other text. This is irritating to lose your data specially if you cut it from original place and lose it in track on copy paste task.
But solution to this problem can be found in this article. You can use our recommended ways to access clipboard and content on iPhone.
How do I use siri to access clipboard on my iPhone?
If you want to access clipboard and its content using Siri, just hold down on your iPhone’s virtual home button until a menu with different options pops up. You choose “Siri,” from these options. Now, all you have to do is say “Copy” and the text you want to copy! Just say yes when Siri asks if she can paste it for you. This will use the virtual clipboard on your iPhone or iPad to paste the text that Siri read to you wherever you want on the screen.
How do I access clipboard on my MacBook?
The clipboard is in the upper left corner of the screen on your MacBook. Click on the little arrow next to “Finder” and choose “Show Clipboard” to open it.
This will open a window with all of the text and images that have been copied to your device’s clipboard! You can then paste them wherever you want by pressing “command+ V” or by holding down on a piece of text and choosing “Paste.”
Does MacBook store clipboard data?
Answer to your question is No. Like iPhone, MacBook too doesn’t store clipboard data. Because macOS doesn’t have a way to keep track of what has been copied to the clipboard. But many users have found ways around this that seem to do the same thing!
For example, if you get Paste, you can copy and paste more than one piece of text! This is useful if you need to copy something again that you already copied. You can always use third party software to keep track of your clipboard content historically.
Final Thoughts
The clipboard on iOS devices is a very helpful tool that can help you get things done quickly and easily. Although it is not always easy to access the content but there are always ways to try and access this clipboard content. It is useful to keep track of your day to day copy paste operation and find out critical information that you might have missed.